Frequently asked questions.
The MCP or Microsoft Professional Exam is a way to prove your skills on Microsoft technology. You can sit these exams in a specialized testing center where your identity is verified and you do your test in a controlled environment or you can do a proctored online exam (https://www.microsoft.com/en-us/learning/certification-exams.aspx). Having 1 or more MCP exams on your CV will increase your chances on that new job, the great promotion or a bump in your income.
Skills Academy accepts all major debit and credit cards from customers around the world. We also offer wire transfers for organizations that require an invoice prior to making a payment. Customers can expect a delay of 7 business days when requesting a wire transfer.
There is no requirement to purchase any of the services, however, there are a number of services available that you can purchase that will improve your learning experience. Some of these services may include access to additional course content, instructor-led training, bootcamps, workshops, practice tests and others. Once you successfully sign up to Skills Academy you will immediately gain access to the most up to date quality course content.
Creating an Azure Pass subscription is a two-step process.
- Redeem your Azure Pass Promo Code
- Activate your subscription
Step 1: Redeeming a Microsoft Azure Pass Promo Code:
- Open a browser and navigate to www.microsoftazurepass.com It is recommended you close all browsers and open a new In-Private Browser session. Other log-ins can persist and cause errors during the activation step.
- Click the start button to get started
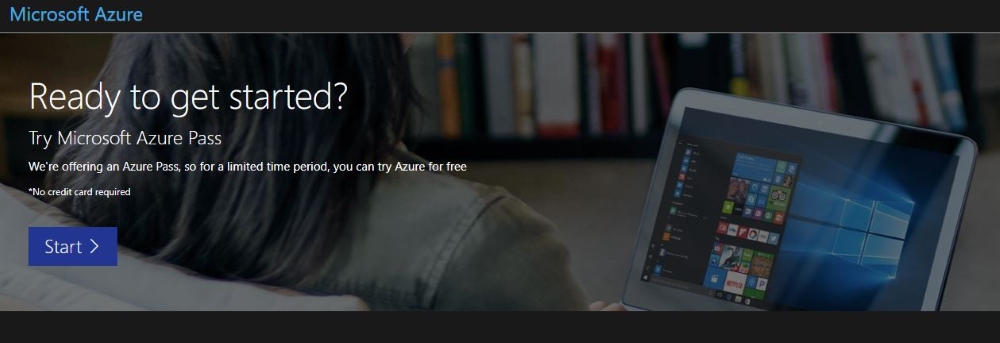
Enter your account login information and select “Sign In”.
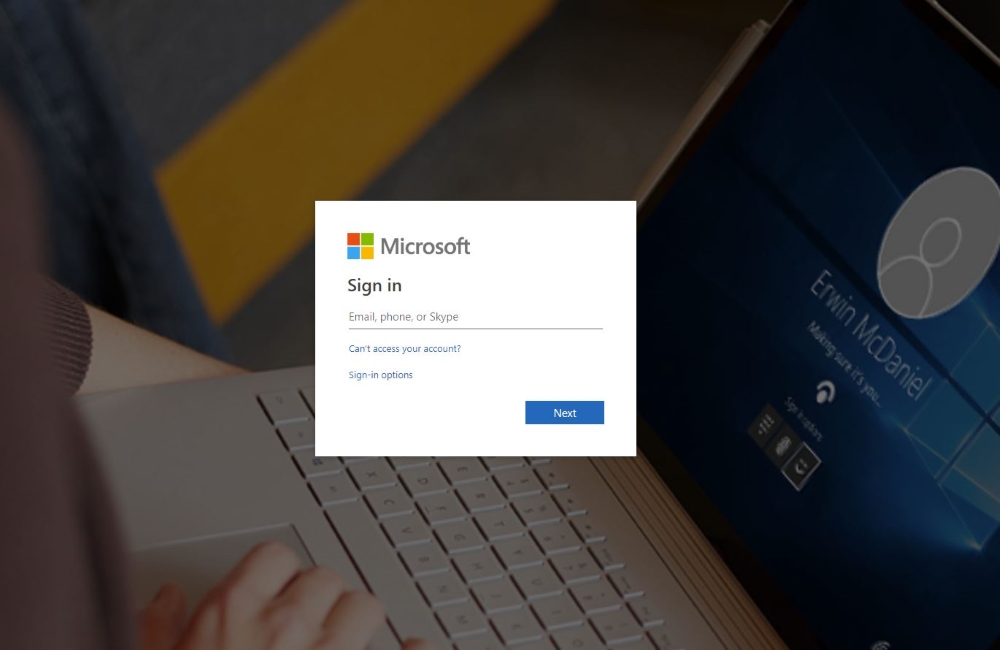
Click “Confirm” if the correct email address is listed.
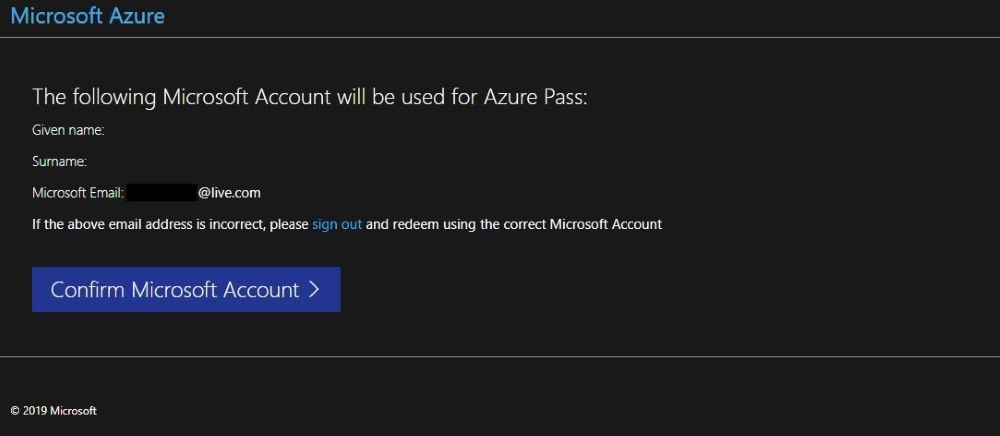
Enter your promo code in the Promo code box and click “Claim Promo Code”.
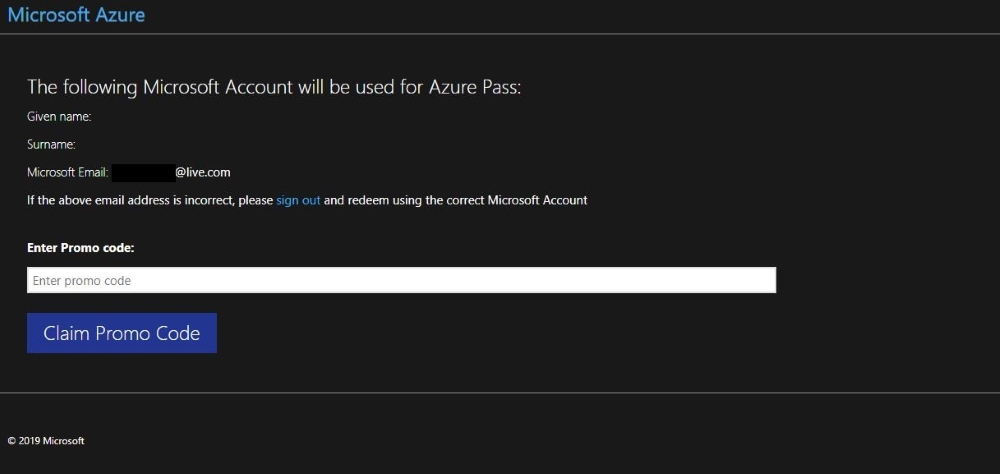
It may take up to 5 minutes to process the redemption.
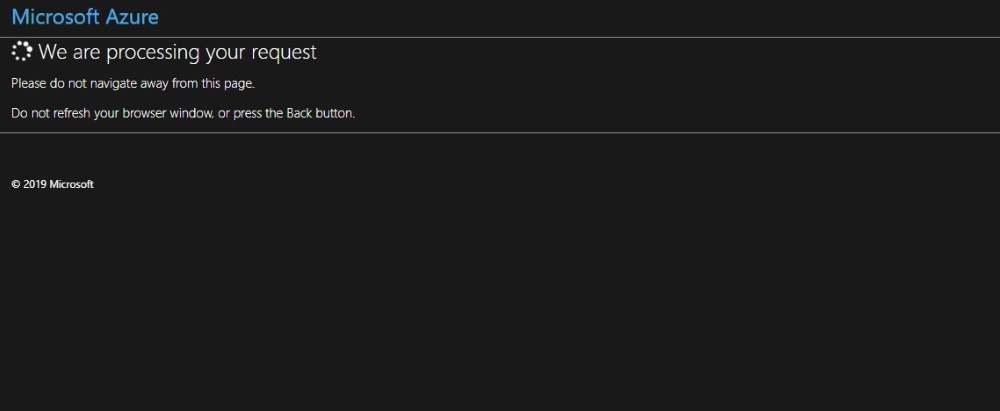
Step 2: Activate your subscription:
When the redemption process is completed, it will redirect to the sign-up page.
Enter your account information and click “Next”.
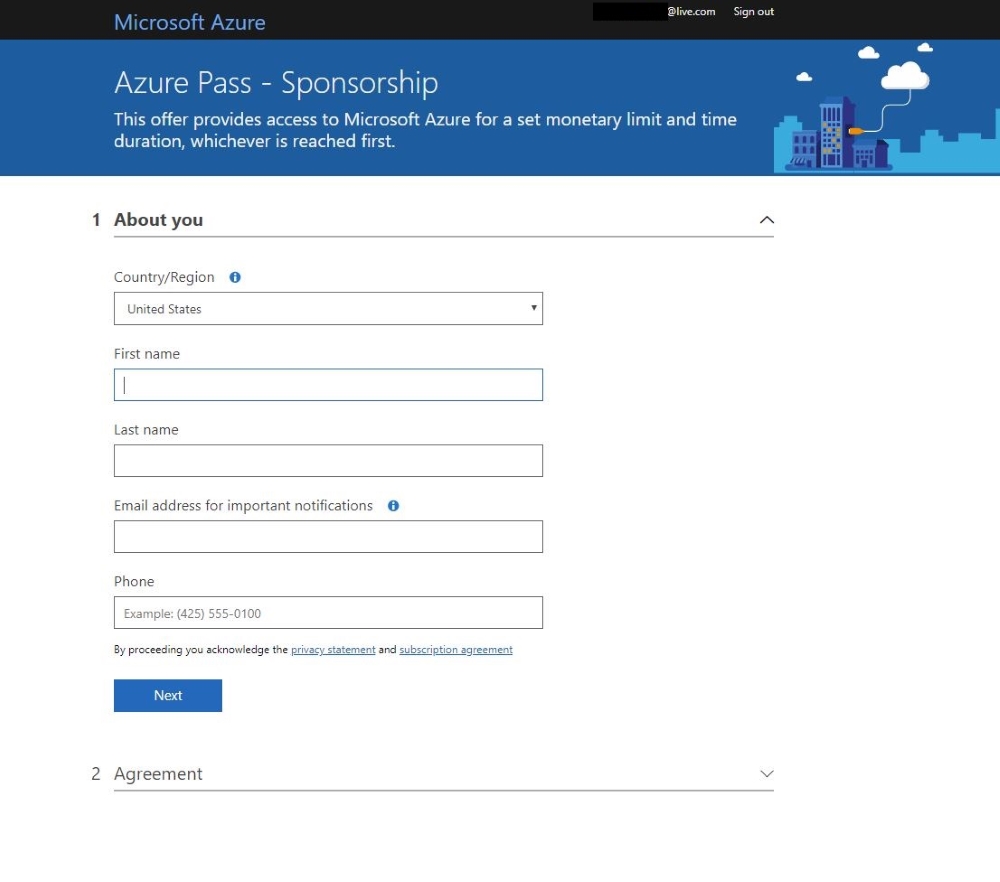
Click the agreement checkbox and click the Sign-up button.
It may take a few minutes to process the request.
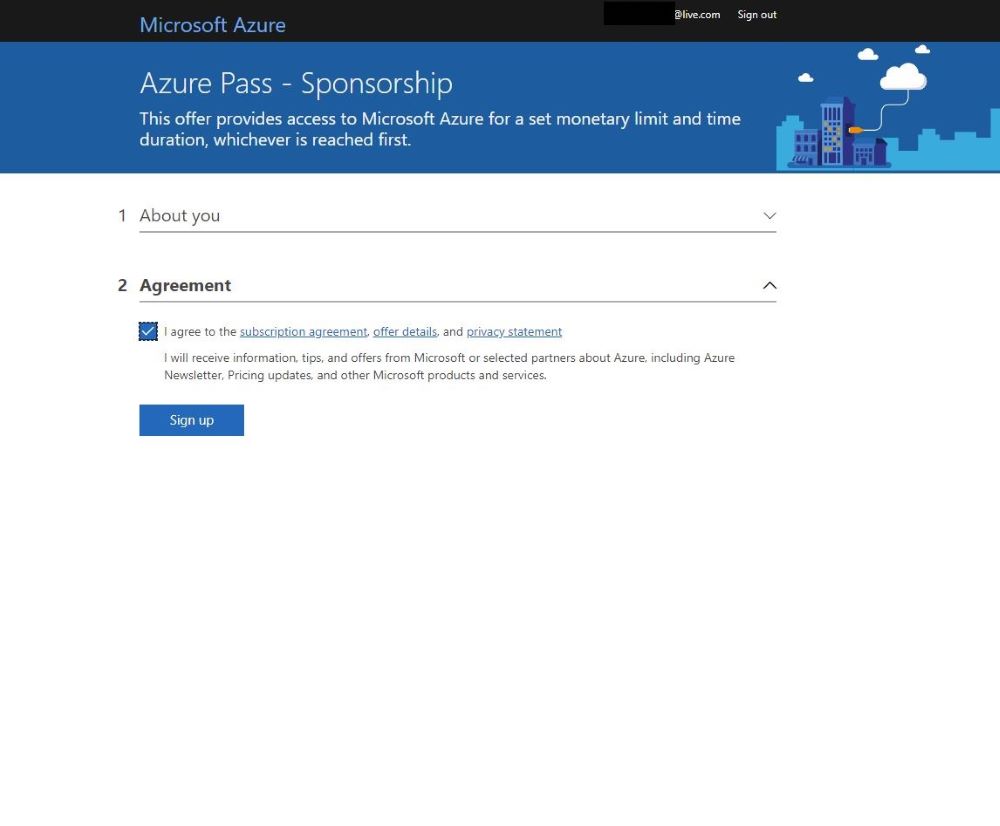
Your Azure subscription is ready
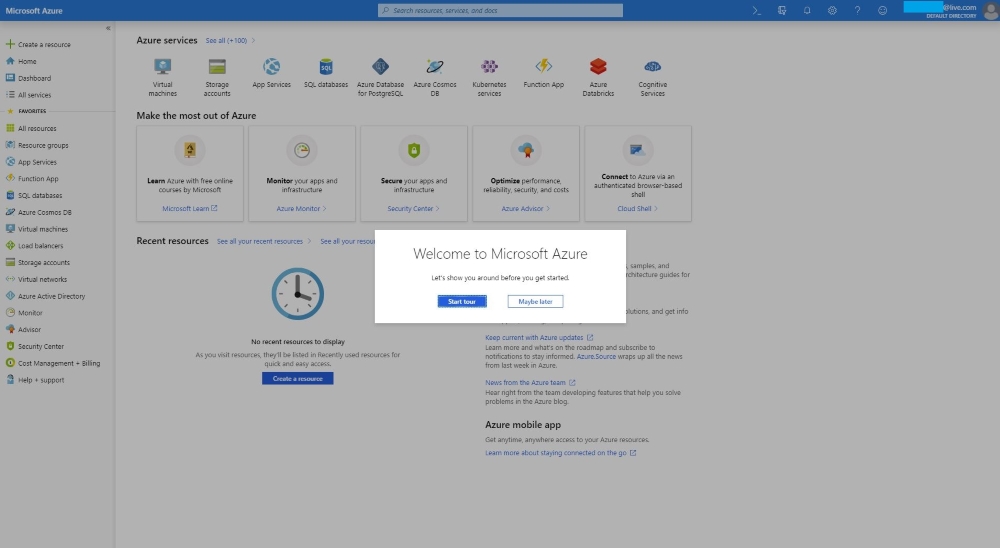
You can check the balance of your Azure Pass Credits on https://www.microsoftazuresponsorships.com/balance
Create account at https://www.measureup.com/customer/account/ or if you have one already go to your Learning Locker through your access page: https://account.measureup.com.
To unlock your product (test, assessment, etc) in the Learning Locker, you must first redeem a Product Key. It will be sent to your email after the order is placed.
Steps to Registering a Key
(Click here to watch a video on the steps below)
To do register a key, please follow these steps:
1.Access to your Learning Locker.
2.Click on REGISTER KEY.
3.In this section, you perform the following steps:
- Read the License Agreement and accept it if you agree. You can read the Software License Agreement by clicking on the License Agreement button.
- Insert the Product Key exactly as provided
Note. The product key is provided by your Practice test provider and usually contains fifteen numbers followed by a dash (-) and then up to four more numbers
4. Click on the REGISTER button.
5. Depending on the type of key you were provided with, you may be asked to choose the practice tests you
want. To do this, simply
- Select the practice test you want from the list and click the COMPLETE button.
- Confirm your selection by hitting the Complete button
6. You will see a message that confirms the key has been inserted successfully. Click on Go to Locker.
7. Your test is now available and you can begin. To launch the product, click on the product icon for the test you wish to take and, later, click the blue Begin Test button.
- You will require a lab link that is specific to your lab;
- To access the Azure services from the lab environment, you need to create an Azure free account (trial);
- You can do that by creating a new Microsoft account (Live ID), and then connect here;
- Note: Azure free account (trial) is valid for 30 days and has a limited credit value;
- To ensure that you do not use up your Azure credit value too quickly, make sure that you stop or delete Azure services when you are not using the lab environment
- For any additional support please contact support@virsoft.net.
| Lab | Virsoft Instructor Notes |
| AZ-140 |
|
| AZ-304 |
To use Azure PowerShell:
|
| AZ-400 |
|
| AZ-900 |
*Azure PowerShell Az Module 1.2.1 |
| DA-100 |
|
| DP-203 | To log on to the lab VM, use account Student and password Pa55w.rd. |
| DP-300 | To log on to the lab VM, use account Student and password Pa55w.rd |
| MB-300 | To log on to the lab VM, use account Admin and password Pa55w.rd Lab setup Before you can start with the labs, use the following step to connect your Microsoft 365 account: On the desktop, double-click AdminUserProvisioning. In the Email Address field, type your Microsoft 365 account (admin@M365xnnnnnn.onmicrosoft.com), and click Submit. The admin user provisioning process will take a few minutes. To open your Dynamics 365 instance, open the Chrome or Edge browser inside the lab VM, and sign in with your Microsoft 365 account. |
| MB-310 | To log on to the lab VM, use account Admin and password Pa55w.rd Lab setup Before you can start with the labs, use the following step to connect your Microsoft 365 account: On the desktop, double-click AdminUserProvisioning. In the Email Address field, type your Microsoft 365 account (admin@M365xnnnnnn.onmicrosoft.com), and click Submit. The admin user provisioning process will take a few minutes. To open your Dynamics 365 instance, open the Chrome or Edge browser inside the lab VM, |
| MB-800 | To log on to the lab VM, use account Student and password Pa55w.rd Lab setup – lab 0.0
|
| MS-100 | Office 365 tenant account – For each student, the assigned, pre-created Office 365 tenant account, and the custom domain name (*.virsoftlabs.com) are already replaced in the lab manual on-screen – as green text. – The password for the admin@WWLxZZZZZZ.onmicrosoft.com account is Pa55w.rd – lab 1 exc 1 task 1: To obtain the public IP address for your environment, on LON-DC1, run the following command: – lab 3 exc 5 task 1: |
| MS-101 | Office 365 tenant account – The assigned, pre-created Office 365 tenant account for each student, is already replaced in the lab manual on-screen – as green text. – The password for the admin@WWLxZZZZZZ.onmicrosoft.com account is Pa55w.rd |
| MS-900 | To log on to the lab VM, use account Student and password Pa55w.rd |
| PL-200 | To log on to the lab VM, use account Student and password Pa55w.rd Environment – To access Power Platform: 1. Use the Microsoft 365 credentials later in this mail. 2. Perform the step in lab 0 to create a trial environment. Labs – The lab resources files are copied into the VM in C:Allfiles |
| PL-400 | To log on to the lab VM, use account Student and password Pa55w.rd Environment – To access Power Platform: 1. Use the Microsoft 365 credentials later in this mail. 2. Perform the step in lab 00 to create a trial environment. Labs – lab 04: Visual Studio Code is already installed in the lab VM – lab 05: Node JS and .NET Framework 4.6.2 Developer Pack are already installed in the lab VM Labs Files – The lab resources files are copied into the VM in C:Allfiles |
| SC-300 | To log on to the lab VM, use account Student and password Pa55w.rd The labfiles are copied into the VM at C:AllfilesLabs Microsoft 365 trenant account – For each student, the assigned, pre-created Microsoft 365 tenant account is already replaced in the lab manual on-screen – as green text. (for example, in lab 1 exc 1 task 2) – The Global Administrator in the tenant account is admin@WWLxZZZZZZ.onmicrosoft.com – The password for all users in the tenant account is Pa55w.rd Lab instructions – (bug) The title of lab 21 is “Create a new custom role to grant access to manage app registrations”. By mistake, the title of lab 20 “Implement access management for apps” is displayed for lab 21 as well. |
| SC-400 | To log on to the lab VMs, use account Admin, and password Pa55w.rd Microsoft 365 tenant account – For each student, the assigned, pre-created Microsoft 365 tenant account is already replaced in the lab manual on-screen – as green text. – The password for the users in the Microsoft 365 tenant is Pa55w.rd |
| AZ-600 | – Labs can be used in the period 2nd of November 2021 – 23rd of November 2021 – Please note that the labs are limited to 3 launches of each lab module – Each lab module cannot be saved or extended beyond the provided amount of time For any technical support regarding the AZ-600 exam please reach out to to support@xtremelabs.io. |
If there are any questions about connecting to the online labs, please reach out to support@virsoft.net and to support@xtremelabs.io for AZ-600 technical queries.
